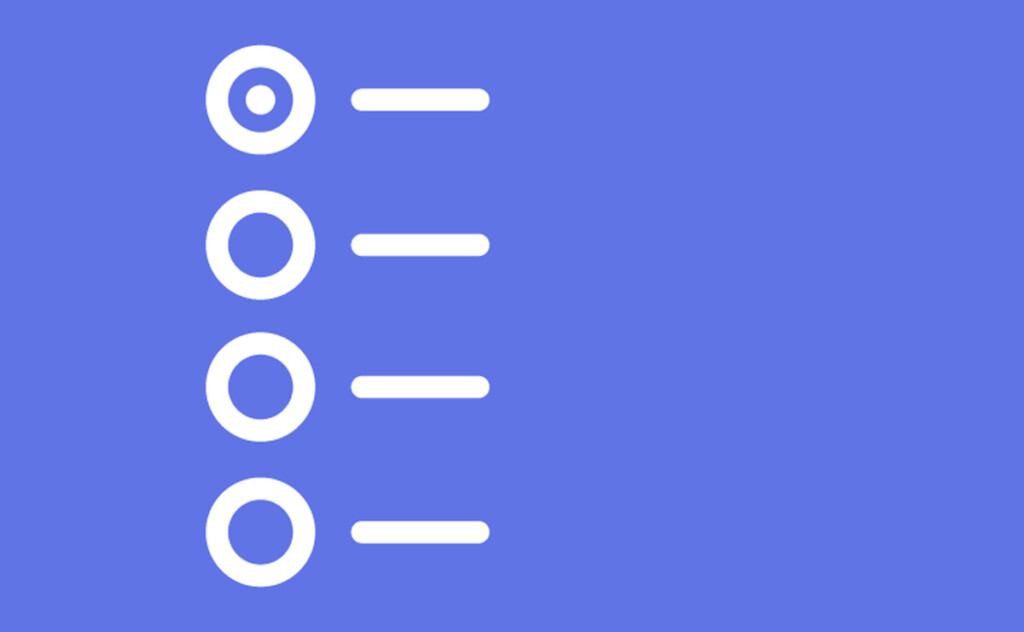What Are Radio Buttons?
Radio buttons allow users to select a single option from a predefined set of choices. Named after the push-button preset stations on old car radios, where pressing one button would pop out the others, radio buttons enforce a mutually exclusive selection mechanism. They are typically used when the user must choose only one option from a group.
Key Characteristics of Radio Buttons
Radio buttons are a common user interface element used in web and application design. They are a simple yet powerful tool for creating user interfaces that require a single choice from multiple options, ensuring clear and intuitive interactions.
Here are the key characteristics of radio buttons:
Mutually Exclusive Selection: Radio buttons are designed to allow users to select only one option from a set of predefined choices. Selecting one radio button will automatically deselect any previously selected button within the same group.
Grouped Options: Radio buttons are grouped together to represent a set of related options. Each group of radio buttons typically corresponds to a specific question or choice.
Circular Appearance: Radio buttons are typically displayed as small, circular elements with a dot in the center to indicate selection. This visual design helps users easily distinguish them from other input types like checkboxes.
Label Association: Each radio button is usually accompanied by a label that describes the option it represents. The label helps users understand the choices they are making.
Binary State: Each radio button can have one of two states: selected or unselected. This binary nature makes them suitable for clear, decisive choices.
Default Option: One radio button can be pre-selected as the default option, providing a suggested choice for the user, though it is not always necessary.
Accessibility: Proper use of radio buttons includes ensuring they are accessible to all users, including those using screen readers or other assistive technologies. This involves using appropriate HTML attributes and ensuring labels are correctly associated.
Behavior Consistency: The behavior of radio buttons is consistent across different platforms and browsers, providing a familiar experience for users.
Event Handling: In programming, radio buttons can trigger events when their state changes, allowing developers to execute specific actions based on user selection.
Form Integration: Radio buttons are often used within forms to collect user input. They are submitted as part of the form data, usually with the name attribute used to group related buttons together.
When to Use Radio Buttons
Here are some specific scenarios where radio buttons are most appropriate:
Exclusive Choices
When only one option can be selected at a time, such as selecting a payment method (credit card, PayPal, bank transfer) during checkout.
Limited Number of Options
When the number of choices is small, typically between 2 to 5 options, making the list manageable and easy to scan.
Clear and Direct Choices
When each option is distinct and well-defined, ensuring that users can easily understand and make a decision without needing additional information.
Immediate Action Required
When the selection immediately triggers an action or changes the state of the interface, such as choosing a shipping method that updates the delivery cost and time.
Form Inputs
In forms where specific, mutually exclusive inputs are needed, such as selecting gender, preferred contact method, or yes/no questions.
Preference Settings
In settings where users are configuring preferences, such as selecting a language, theme, or notification preference.
Survey Questions
For survey questions, respondents must choose one answer from a set of predefined options, such as rating satisfaction levels from 1 to 5.
Navigation Menus
In navigation elements, selecting one option needs to deactivate the others, such as in a tabbed interface or category selection.
Confirmation or Consent
When seeking user confirmation or consent for a single choice, such as agreeing to terms and conditions or opting in for newsletters.
By using radio buttons in these scenarios, you ensure that the user interface remains intuitive, and the selection process is straightforward, preventing confusion and enhancing the user experience.
What are Checkboxes?
Checkboxes, on the other hand, allow users to select multiple options from a set. Each checkbox operates independently, so selecting one does not affect the others. They are ideal for scenarios where users need to select multiple items.
Key Characteristics of Checkboxes
Checkboxes are widely used UI (User Interface) elements in both web and software applications to allow users to make multiple selections from a list of options. Here are the key characteristics of checkboxes:
Binary State: Each checkbox has two states: checked (true) or unchecked (false). This simplicity makes them easy to understand and use.
Multiple Selection: Unlike radio buttons, checkboxes allow users to select multiple options from a given set. Each checkbox operates independently of the others.
User Control: Users can check or uncheck a box by clicking on it, providing a straightforward way to toggle options.
Form Element: Checkboxes are commonly used in forms for settings, preferences, and surveys. They are used to collect binary or multiple-choice input from users.
Label Association: Each checkbox is usually associated with a label that describes the option. The label can be clicked to toggle the checkbox, enhancing usability.
Visual Indicators: Checkboxes typically display a checkmark or an ‘x’ when selected, providing a clear visual indication of their state.
Accessibility: Properly implemented checkboxes should be accessible via keyboard (e.g., using the spacebar to toggle) and should have associated labels that assist screen readers in identifying and describing the options.
Styling and Customization: Checkboxes can be styled using CSS (Cascading Style Sheets) to match the look and feel of the application, although their fundamental functionality remains consistent.
Grouping: Checkboxes can be grouped logically to show that they belong to a set of related options. Grouping can be done visually (e.g., within a bordered box) or logically (e.g., within the same form section).
Default State: Checkboxes can have a default state (checked or unchecked) when a form loads, guiding users toward or away from certain choices based on the default configuration.
These characteristics make checkboxes a versatile and essential component in user interface design, suitable for a variety of applications where binary or multiple-choice inputs are required.
When to Use Checkboxes
Here are some common scenarios where checkboxes are particularly useful:
Multiple Selections
When users need to select one or more items from a list of options, for example, in a survey asking for preferred hobbies, checkboxes allow users to select multiple hobbies.
Agreeing to Terms and Conditions
When users need to confirm their agreement with terms and conditions, privacy policies, or consent forms, this is commonly seen in sign-up forms and app installations.
Feature Selection
When users need to enable or disable specific features in software or applications. For instance, settings panels often use checkboxes to allow users to turn features on or off.
Task Lists
When creating to-do lists or task lists, checkboxes can be used to mark tasks as completed. This is useful for project management tools and productivity apps.
Preferences and Settings
When users need to select preferences or customize their settings. For example, email notification settings or interface customization options often use checkboxes.
Form Inputs
When collecting information through forms, such as in registration forms where users might need to select their interests or opt-in to newsletters.
Survey Responses
When conducting surveys or polls, checkboxes allow respondents to choose multiple answers to a question, providing more flexibility than radio buttons, which are typically used for single-choice questions.
Filtering and Searching
When users need to filter search results or data sets based on multiple criteria. For example, e-commerce websites often use checkboxes for product filters like brand, price range, and features.
Which One Best Enhances User Experience?
When designing user interfaces, choosing between radio buttons and checkboxes can significantly impact the user experience. Both elements allow users to make selections, but they are used in different contexts and have distinct functionalities. Understanding their differences and knowing when to use each can lead to a more intuitive and efficient user experience.
Radio buttons are used when the user needs to select only one option from a set of mutually exclusive choices. They are typically displayed in groups. The primary advantage of radio buttons is their clarity; they make it evident that only one option can be selected, reducing user confusion. This single-choice mechanism also promotes efficiency, allowing users to make a choice quickly without needing to deselect other options. Additionally, the circular shape of radio buttons serves as a standard visual cue for single-choice selection. However, radio buttons can consume more space, especially when many options are presented, and they do not provide the flexibility of allowing multiple selections, which can be limiting in some scenarios. Common use cases for radio buttons include selecting gender, choosing a payment method, or selecting a preferred contact method.
In contrast, checkboxes are used when the user needs to select one or more options from a set. They can stand alone or be part of a group of choices. The primary advantage of checkboxes is their ability to allow multiple selections, providing greater flexibility for the user. Checkboxes also tend to have a more compact design, which can be advantageous in layouts where space is a concern. This design element gives users control, enabling them to choose as many or as few options as they like. However, checkboxes can lead to potential over-selection, where users might select too many options, creating an overwhelming or cluttered interface. Additionally, if not designed well, the intent behind checkboxes can be unclear, leaving users unsure whether multiple selections are appropriate. Typical use cases for checkboxes include selecting multiple interests or preferences, agreeing to terms and conditions, and choosing features or services in a customizable product.
The choice between radio buttons and checkboxes should be guided by the context and the specific needs of the user interface. Use radio buttons when the user must choose one option from a set of mutually exclusive choices, ensuring clarity and preventing invalid multiple selections. On the other hand, use checkboxes when the user can choose multiple options independently, providing greater flexibility and user control. By understanding the strengths and limitations of each element, designers can create more intuitive and user-friendly interfaces that cater to the needs and expectations of their users.
Frequently Asked Questions
Can a checkbox function as a radio button?
No, you cannot use a checkbox as a radio button because they serve different purposes in HTML forms. A checkbox allows for multiple selections from a list of options, meaning users can check multiple boxes simultaneously. In contrast, a radio button allows only a single selection within a group of options; selecting one radio button will automatically deselect any previously selected option in the same group. Therefore, using a checkbox as a radio button would not provide the intended single-selection functionality that radio buttons are designed to offer.
Should you leave a checkbox blank versus a radio button?
Yes, leaving a checkbox blank versus a radio button blank has different implications due to their distinct purposes in forms. A blank checkbox indicates that the option is not selected, which is appropriate when the user has the choice to select multiple options or none at all. In contrast, leaving a radio button blank (i.e., not pre-selecting any option) means that the user has not yet made a choice from the given options, and radio buttons are typically used when a selection is required. In cases where a default selection is not specified, it is crucial to ensure that the user actively chooses an option to prevent submission without any selection, maintaining the intended single-choice functionality of radio buttons.
Why do radio buttons and checkboxes need to change their state?
Checkboxes and radio buttons need to change their state to reflect user interactions and capture preferences or choices accurately. For checkboxes, the ability to change state allows users to select or deselect multiple options independently, providing flexibility in form inputs where multiple selections are necessary. For radio buttons, state changes ensure that users can choose only one option from a group, with the selected option clearly indicated by the filled state. This state change is essential for accurately recording user inputs and ensuring that forms collect the intended data. Without the ability to change state, checkboxes and radio buttons would not be functional as interactive elements and user input would not be properly captured or reflected in the form data.