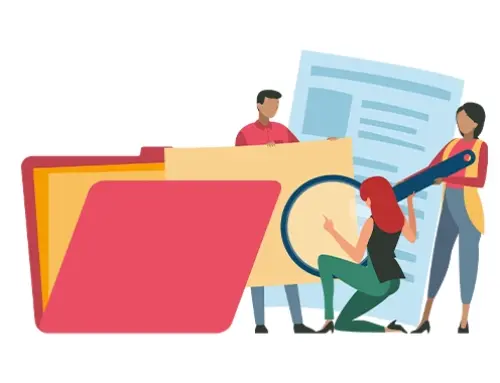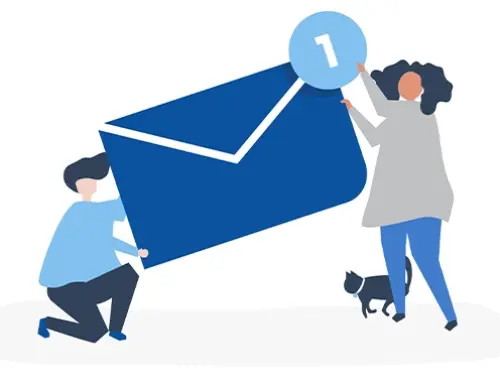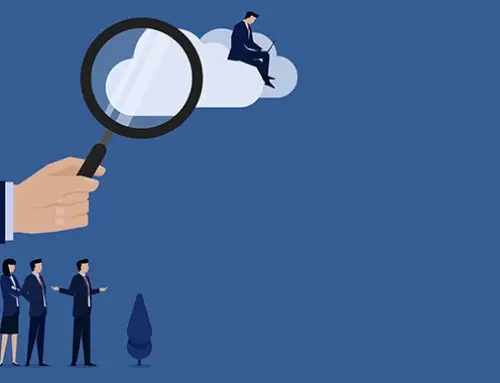Contents
How to Effortlessly Unlock a Word Document?
Unlocking a Word document can be a straightforward task when equipped with the right tools and knowledge. Whether you have forgotten your password, need to edit a protected document, or simply wish to remove restrictions, understanding the methods to effortlessly unlock a Word document can save you time and frustration. You may come across locked Word documents that need to be unlocked before using RunSensible templates creator for your document creation. This unlocking step ensures that the document is fully accessible and editable, allowing you to seamlessly integrate it with RunSensible’s features and streamline your document workflow. Thus, this guide will walk you through the various techniques available, ensuring you can access and modify your documents with ease and confidence.
Unlocking a Word document can be a straightforward process depending on the type of protection applied. To unprotect a Word document, you can try contacting the document author for the password, using Word Online, or utilizing a third-party tool if the password is unknown. Here are some common methods to unlock a Word document:
If the Document is Read-Only
Sometimes, Word documents are set to read-only mode to prevent accidental edits. This mode is often used for sharing documents that the recipient should view but not modify. If you need to unlock a read-only document for editing, follow these steps:
1. Open the Document
- Start by opening the Word document that is in read-only mode. You can do this by double-clicking the file or by selecting File > Open within Word and browsing to the file location.
2. Save As
- To create an editable copy, go to the File menu and select Save As.
- Choose a location on your computer or a connected storage device where you want to save the new copy.
- Enter a new file name to differentiate it from the original document. This step is crucial as it ensures that the original read-only document remains unchanged.
- Click Save. This action creates a new version of the document that is not read-only.
3. Edit the New Document
- Open the newly saved document by navigating to its location and double-clicking it, or by using the File > Open option in Word.
- The new document should no longer be in read-only mode, allowing you to make any necessary edits.
- You can verify that the document is editable by trying to type or make changes in the document.
Additional Tips for Read-Only Documents
- Check Document Properties
Sometimes, documents are marked as read-only through their properties. Right-click on the file, select Properties, and look for the Read-only checkbox. If it is checked, uncheck it and click Apply, then OK.
- Check for Editing Restrictions
If the document remains read-only after saving a new copy, it might have editing restrictions applied within Word. You can check and remove these by going to Review > Restrict Editing and selecting Stop Protection. If prompted, you will need to enter the password to remove the restrictions.
- Document from Email Attachments
Documents opened directly from email attachments can often be read-only. Save the attachment to your computer first, then follow the steps above to create an editable copy.
If the Document is Password-Protected for Editing
When a Word document is password-protected for editing, it restricts unauthorized users from making changes to the content. If you have the password, you can unlock and remove this protection. Here is a more detailed guide on how to do this:
1. Open the Document
- Start by opening the Word document that is password-protected. You can do this by double-clicking the file or by selecting File > Open within Word and browsing to the file location.
2. Enter Password
- Upon opening the document, Word will prompt you to enter the password to enable editing. This prompt typically appears as a dialog box asking for the password.
- Enter the password that you have been given or that you know.
- Click OK or press Enter. If the password is correct, the document will unlock, allowing you to make edits.
3. Remove Password
- To prevent the need to enter the password every time you open the document, you can remove the password protection.
- Go to the File menu and select Info. You will see several options related to document properties and protection.
- Click on Protect Document, then select Encrypt with Password. This option is used to add or change the password.
- A dialog box will appear showing the current password. Delete the existing password from this field.
- Click OK. This will remove the password protection, allowing the document to be opened and edited without requiring a password in the future.
Additional Tips for Password-Protected Documents
- Save a Backup
Before making any changes to the document’s protection settings, consider saving a backup copy. This way, if anything goes wrong, you can revert to the original version.
- Change Password
If you want to change the password instead of removing it, follow the same steps but enter a new password in the dialog box. Click OK to apply the new password.
- Forgotten Password
If you have forgotten the password and cannot open the document, you might need to use a third-party password recovery tool. These tools can help recover or remove passwords, but they should be used with caution to avoid malware or data loss.
- Office 365 and OneDrive
If you are using Office 365 and have saved the document to OneDrive, you can use the online version of Word to remove the password. Open the document in Word Online, which might not respect the same protection settings, then save it as a new document.
- Data Security
Removing password protection can make the document more accessible but less secure. Ensure that the document is stored in a safe location and that only authorized individuals have access to it.
- Compliance
If the document contains sensitive information subject to compliance regulations (e.g., GDPR, HIPAA), ensure that removing password protection does not violate any legal or regulatory requirements.
If the Document is Protected with a Restrict Editing Password
1. Open the Document
- Begin by opening the Word document that you need to edit. You can do this by double-clicking the document file in your file explorer or opening Microsoft Word first and selecting the document from the ‘Open’ menu.
2. Access the Restrict Editing Pane
- Once the document is open, navigate to the ‘Review’ tab on the Ribbon at the top of the screen.
- Within the ‘Review’ tab, locate the ‘Protect’ group. Click on ‘Restrict Editing’ to open the Restrict Editing pane on the right side of the document.
3. Stop Protection
- In the Restrict Editing pane, scroll down to the bottom where you will see a button labeled ‘Stop Protection.’
- Click on this button. A dialog box will appear asking you to enter the password that was set to protect the document.
- Enter the correct password and click ‘OK.’ If the password is correct, the restrictions will be lifted.
4. Remove Restrictions
- After successfully entering the password and stopping the protection, the document will no longer be restricted.
- You can now make any changes you need to the document, including editing text, formatting, and applying new styles.
- Save your changes to ensure that your edits are retained.
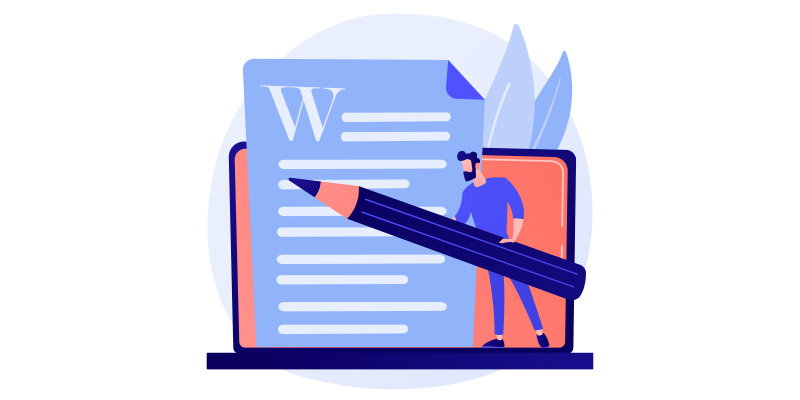
Additional Tips
- Forgotten Password: If you do not know the password, you will not be able to remove the restrictions. In such cases, you may need to contact the document creator or administrator for the password.
- Regular Saving: Remember to save your document frequently to avoid losing any changes you make after removing the restrictions.
- Reapplying Protection: If needed, you can reapply protection with a new password after making your edits. To do this, go back to the ‘Review’ tab, select ‘Restrict Editing,’ choose the editing restrictions you want to enforce, and then set a new password.
Restricting editing in Word documents is a common practice for several reasons:
- Preventing Unauthorized Changes: By setting a restrict editing password, you ensure that only authorized individuals can make changes to the document.
- Maintaining Document Integrity: This feature helps in preserving the original formatting and content, which is crucial for official documents such as contracts, reports, and legal papers.
- Collaboration Control: In collaborative environments, restricting editing can help in managing contributions and ensuring that changes are tracked and reviewed before being incorporated.
Using the restrict editing feature effectively can enhance the security and integrity of your documents, making it a valuable tool for professionals and organizations alike.
Using a Third-Party Tool (If You Don’t Know the Password)
If you don’t know the password, there are third-party tools available that claim to unlock Word documents. Be cautious when using these tools and ensure they are from reputable sources to avoid malware or data loss. Some popular tools include:
1. PassFab for Word
- PassFab for Word is a popular tool known for its user-friendly interface and effective password removal capabilities.
- Download and install PassFab for Word from the official website.
- Open the software and select the Word document you need to unlock.
- Click on the option to remove the restrict editing password.
- The software will process the document and remove the password, allowing you to make edits.
2. Word Password Recovery Lastic
- Word Password Recovery Lastic is another reliable tool designed to recover or remove passwords from Word files. It offers three recovery methods: brute-force, mask attack, and dictionary attack. This tool is compatible with all versions of Microsoft Word.
- Download and install Word Password Recovery Lastic from the official website.
- Launch the program and load the protected Word document.
- Choose the recovery method based on your situation.
- Start the recovery process and wait for the software to find or remove the password.
- Once completed, you can access and edit the document.
Using Word Online (Microsoft 365)
You can unlock your document without a password by using Word Online or a reputable third-party tool designed to remove protection.
1. Upload to OneDrive
- Sign In: Start by signing into your Microsoft account. If you don’t have one, you can create a free account on the Microsoft website.
- Access OneDrive: Once signed in, go to OneDrive, Microsoft’s cloud storage service.
- Upload Document: Click on the ‘Upload’ button and select ‘Files’ from the dropdown menu. Locate the Word document on your computer and upload it to OneDrive. You can also drag and drop the file directly into the OneDrive interface.
2. Open in Word Online
- Navigate to Document: In OneDrive, find the document you just uploaded.
- Open with Word Online: Right-click on the document and select ‘Open in Word Online’ from the context menu. Alternatively, you can simply click on the document, and it should open in Word Online by default.
- Protection Bypass: Sometimes, Word Online does not enforce the same editing restrictions that are set in the desktop version of Word. This means you might be able to edit the document directly even if it was protected in the desktop version.
3. Edit and Save
- Make Edits: If Word Online allows you to bypass the editing restrictions, you can proceed to make the necessary changes to the document. Edit text, update formatting, and make any other modifications required.
- Auto-Save Feature: Word Online typically auto-saves your changes in real-time. However, it’s good practice to manually save your work periodically.
- Save to OneDrive: Once you are done editing, ensure that all changes are saved to OneDrive. You can download the updated document back to your local storage if needed by selecting ‘File’ > ‘Save As’ > ‘Download a Copy.’
Advantages of Using Word Online
- No Software Installation: Word Online is accessible through a web browser, so there is no need to install additional software.
- Cloud Storage: Documents are stored in OneDrive, offering easy access and sharing options.
- Collaboration: Word Online facilitates real-time collaboration, allowing multiple users to edit the document simultaneously if needed.
Limitations and Considerations
- Functionality Differences: Word Online may not have all the advanced features available in the desktop version of Word. Some complex formatting or macros might not work as expected.
- Dependence on the Internet: Since Word Online is a cloud-based service, you need a stable internet connection to access and edit documents.
- Protection Variability: While this method can sometimes bypass editing restrictions, it is not guaranteed to work in all cases. The effectiveness may vary based on how the protection was implemented.
Contact the Document Author
If you encounter a Word document that is protected with a restrict editing password and you do not have the password, one of the most straightforward and effective solutions is to contact the document author. This approach not only respects the original security measures but also ensures that you receive the necessary permissions to edit the document.
Identify the Author
- Check Document Metadata: Open the document in Word and go to File > Info. Here, you might find information about the author, such as their name or email address, in the document properties.
- Internal Documentation: If the document is part of a larger project or organization, check any internal documentation, emails, or records that might indicate who created the document.
Frequently Asked Questions
Do I need a password to unlock a locked document?
Yes, typically you need a password to unlock a locked document, but you can also try using Word Online or third-party tools that may help bypass the protection if you don’t have the password.
Is it safe to unlock a Word document?
Unlocking a Word document can be safe if done correctly, but there are important considerations to keep in mind. Ensure you have the legal right or proper authorization to unlock the document, as unauthorized access can violate privacy policies or laws. If using third-party tools, choose ones from reputable sources to avoid malware or data loss, and verify the software through reviews and recommendations. Always create a backup of the original document before attempting to unlock it to prevent data loss in case something goes wrong during the process. Be aware that bypassing document protection may expose sensitive information, so handle such data with care to maintain confidentiality.
Disclaimer: The content provided on this blog is for informational purposes only and does not constitute legal, financial, or professional advice.